There are many adjustments we have to make when moving from one platform to another . An example of this is when we move from Windows to Mac .
Windows and Mac have different appearances and features, so for those of you who are using a Mac for the first time, it may take a little time to learn the features it contains.
Even for something as simple as deleting files , you might be confused about how to do it on a Mac.
But don’t be embarrassed. This also happened to me when I first used a Mac.
Therefore, here I will provide a tutorial on how to do this so that you can follow it.
Read Also : How to Restart Macbook Air
Know the location of the files you want to delete
The first step you have to do is find out first where the file you want to delete is located.
In general, your files will be stored in one type of storage, namely the Macbook’s internal storage or external storage.
Internal storage, as the name suggests, is the default storage on your Macbook.
Meanwhile, external storage is storage media that you connect to your Macbook, for example a flash disk , SSD , hard disk, or other external storage media.
To access one of these storage media, please open Finder. Then click the name of your Macbook in the finder sidebar on the left.
Look at the picture below if you have difficulty understanding my sentence:
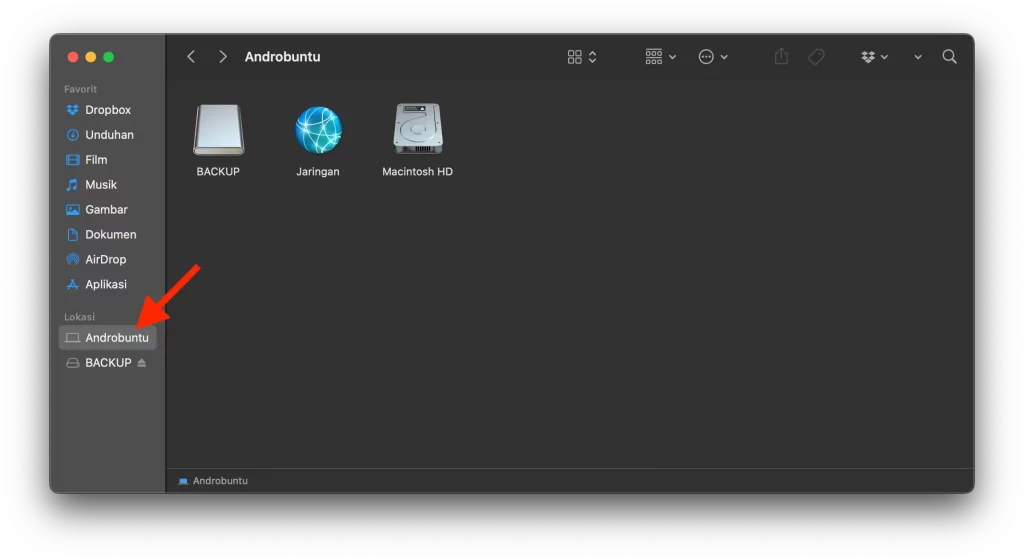
The name of your Macbook will of course be different from the name of my Macbook. The name of my Macbook is “Androbuntu”, please click on the name of your Macbook.
Then Finder will display all the storage connected to your Macbook.
I’m connecting one flash disk to my Macbook, so there will be two storage media displayed by Finder.
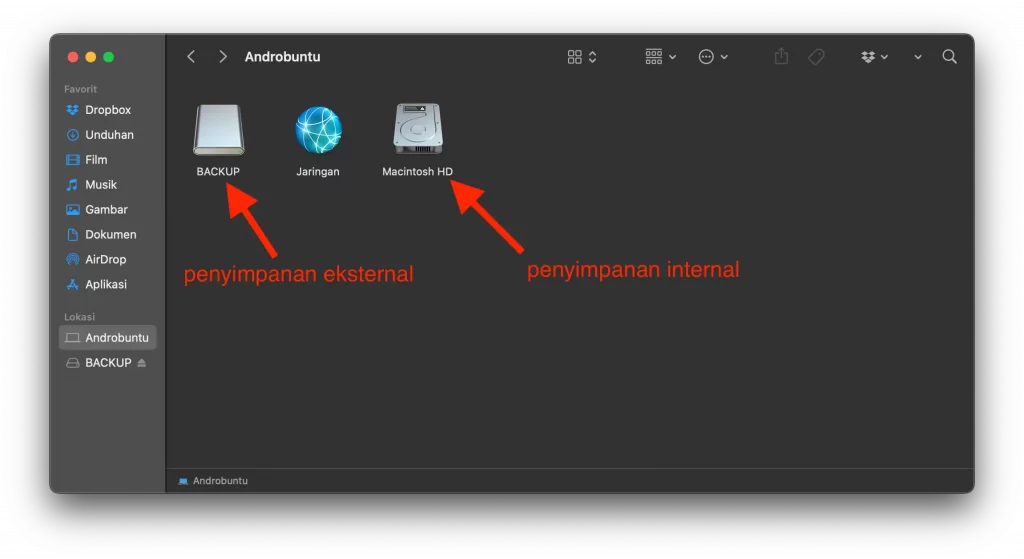
If you don’t connect external storage media, then in Finder what appears is only storage called Macintosh HD .
And if you connect storage media, its name will appear in Finder.
Please select one of the storage media where you save the files you want to delete.
Read Also : How to Disable Sleep Mode on Macbook
Deleting Files
If Androbuntu friends have determined which files you want to delete. Right click on the file then click Move to Trash .
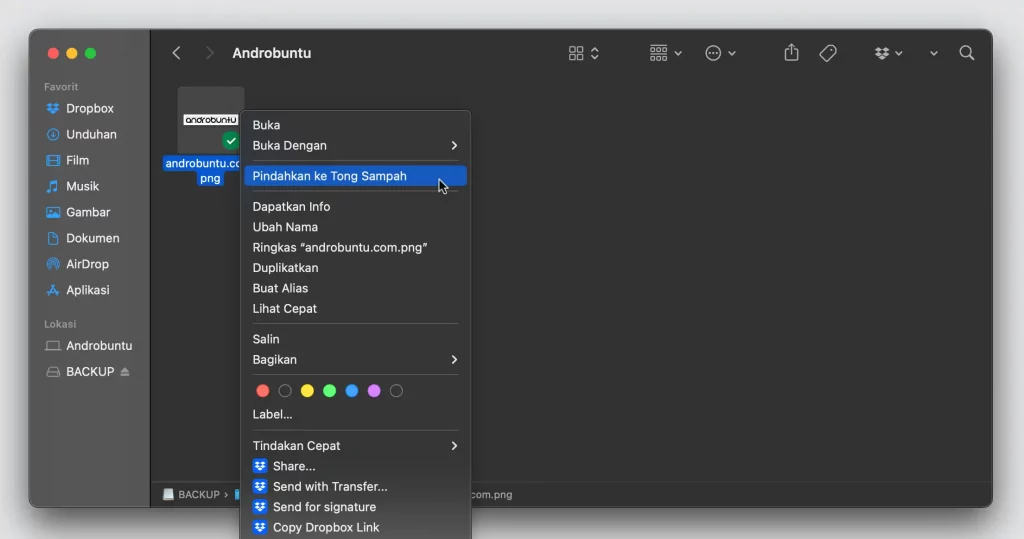
Or to make it faster, you can also use the command + delete buttons .
Now the file has been thrown away and is in the Trash. However, the file has not been completely deleted.
If you want to delete it permanently from your Macbook, open the Trash .
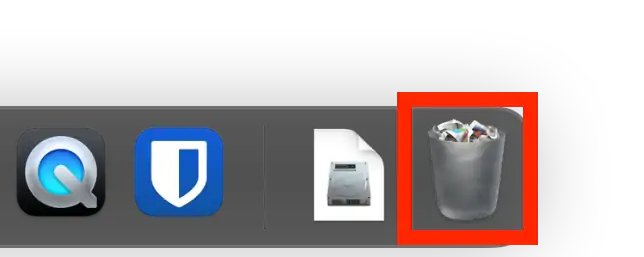
Now you can see that the file you just deleted will be found in the Trash.
The Trash will be the last place where all the files you delete will be collected and will be permanently deleted after 30 days.
This gives you the opportunity to restore the file if you change your mind or you deleted the file by mistake .
However, if you are sure and want to delete the file permanently right now, right click on the file then select Delete Immediately… .
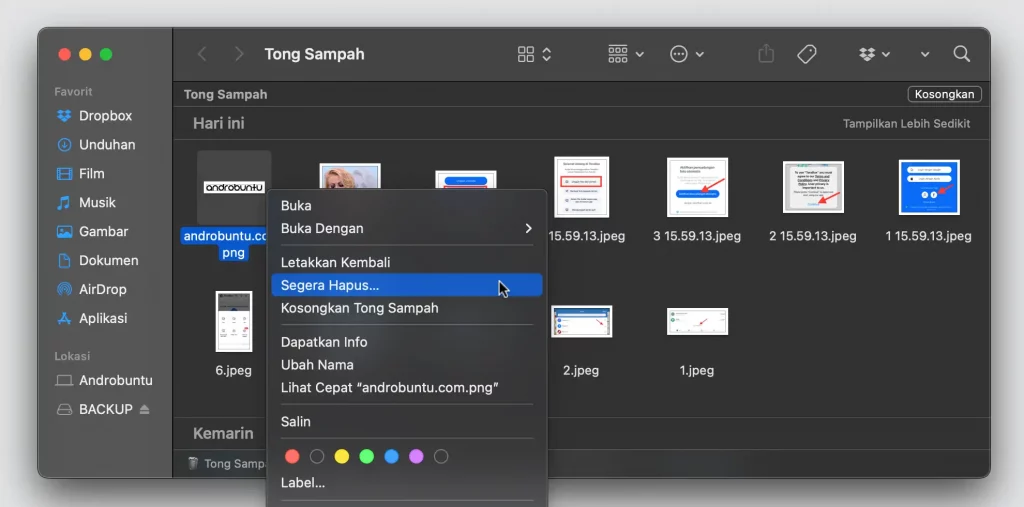
If you delete lots of files at once and want to delete them permanently, you don’t need to do it one by one.
Click the Clear button in the top right corner of Finder.
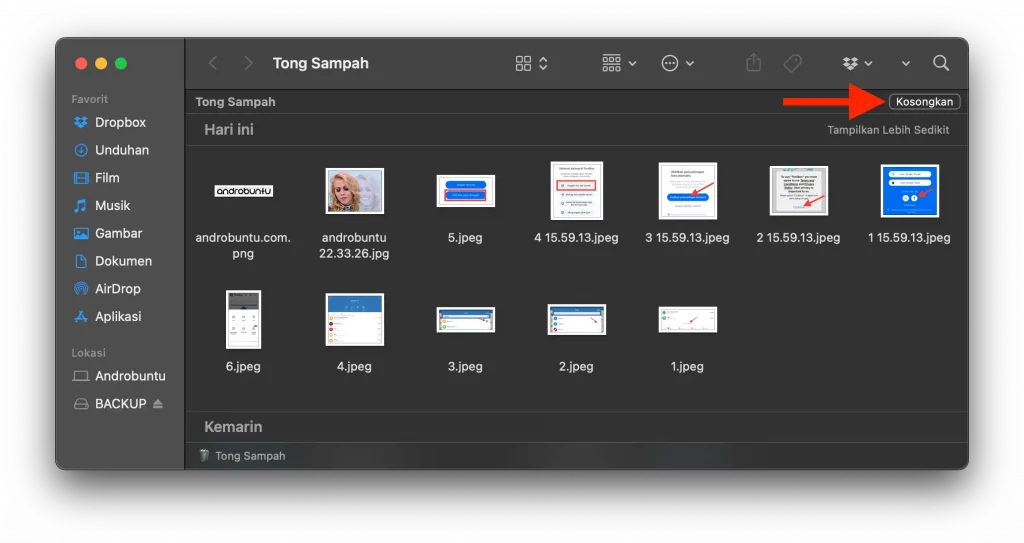
Once the button is clicked, all files in the Trash will be permanently deleted at that time.
Permanently deleting files from the Trash will immediately free up your storage.
On the other hand, if you only delete files but don’t delete them from the Trash, the files will still use your Macbook’s storage space or external storage.
At least until the next 30 days before the Trash Can finally deletes the file permanently.

