If you install a lot of applications on your Mac, then you will probably get a lot of notifications from each of them. By default , the notification will appear at the top right of the Mac screen.
But of course if too many notifications appear on the screen, you will have difficulty concentrating, especially when working.
Fortunately, Macs are equipped with a feature to disable notifications from certain applications that you want.
That way, the notifications that appear on the screen are only notifications from important applications that you really need.
How to disable it? Just follow the tutorial below.
Read Also : How to Remove Pocket from Firefox
How to Disable Specific App Notifications on macOS
In this Androbuntu tutorial, I use macOS Monterey 12.0.1.
The appearance of my Mac may be different from your Mac, depending on the version of Mac you are using.
However, this feature is more or less the same if you use the same version of macOS as me or newer.
If you are using an older version of macOS, please adjust it yourself.
Immediately, here are the steps:
Open the System Preferences menu on your Mac.
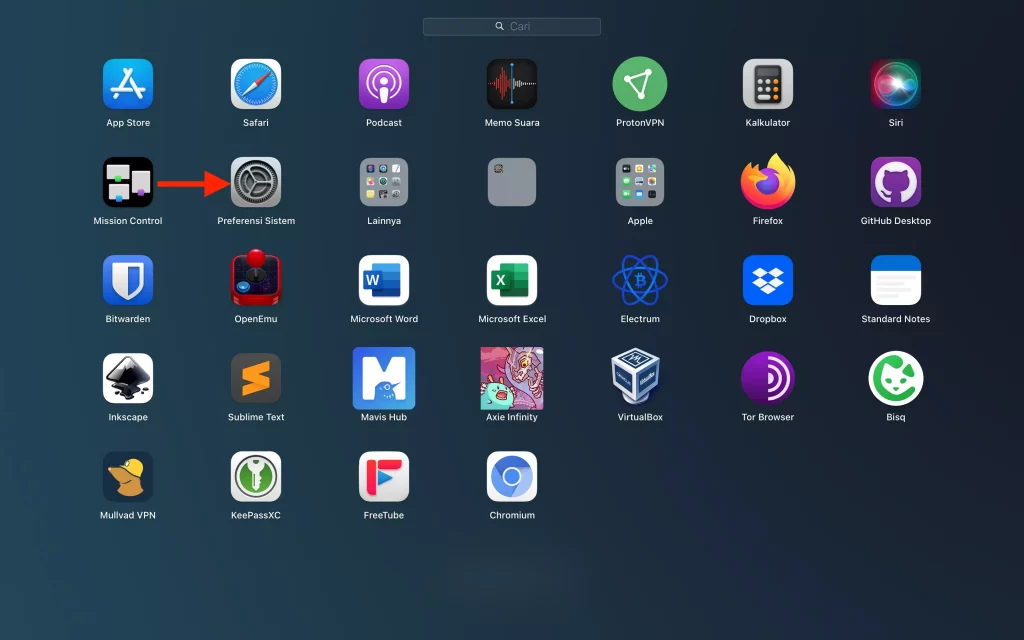
After that select Notifications & Focus .
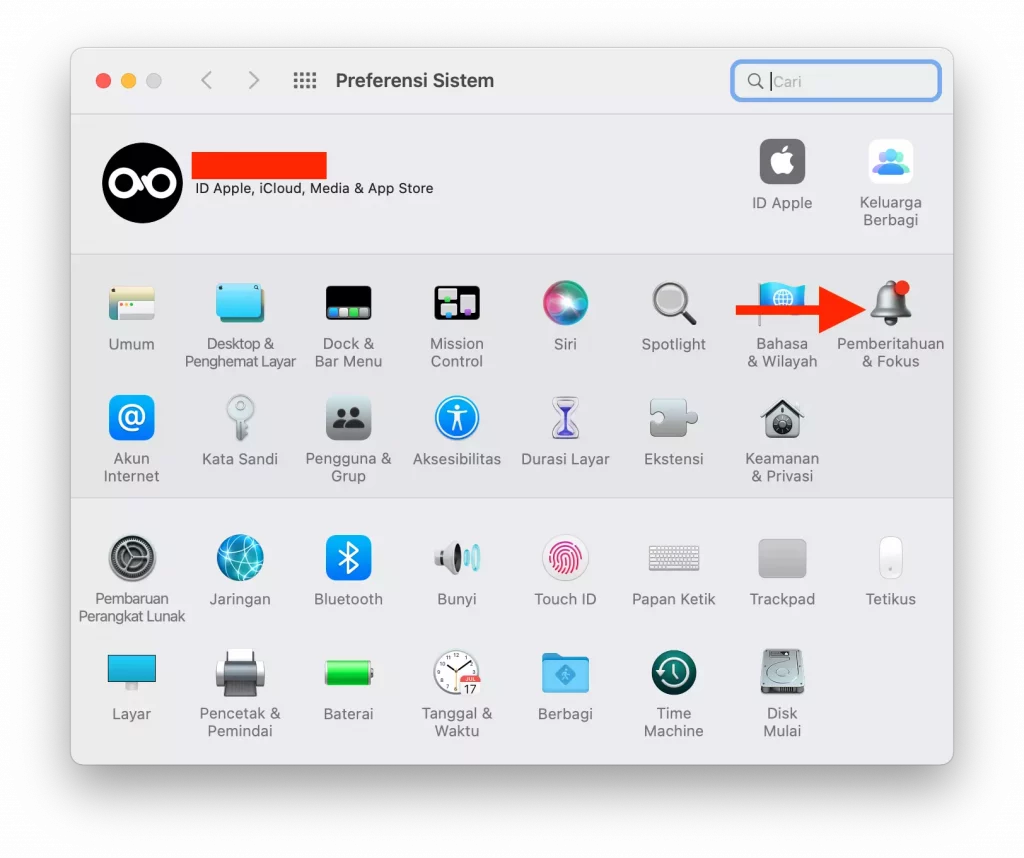
Androbuntu friends will see a list of applications in the left bar, then in the right bar you can enable or disable notifications for that application.
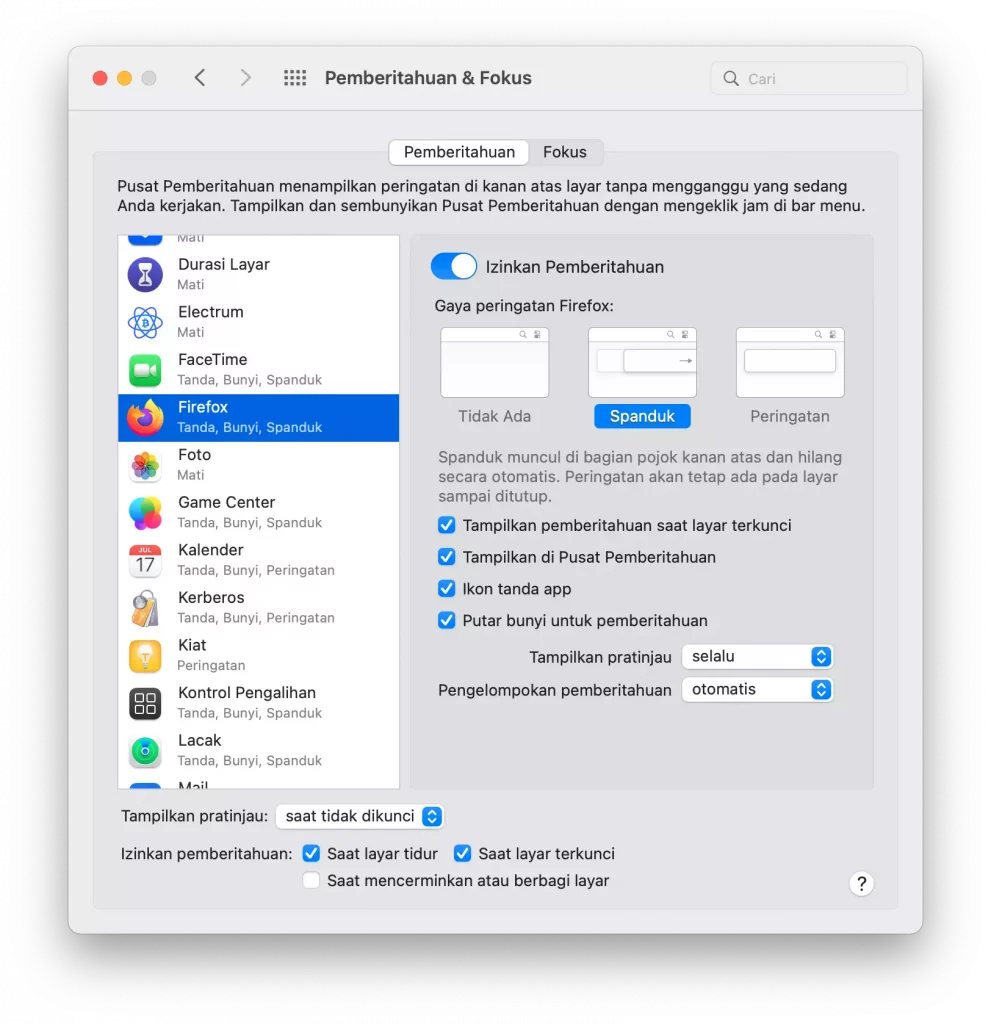
You can also choose two types of notifications that can be displayed by a particular application.
For example, if I enable the Banner option for Firefox, Firefox can then send me notifications that appear on the top right side of the Mac. The notification will disappear automatically after a few seconds.
Meanwhile, if I select the Warning option , the notification displayed by Firefox will not disappear until I choose to delete the notification.
Alert style notifications are very suitable for those of you who are forgetful. Because the notification will continue to appear on the screen until you click on the notification.
Read Also : How to Install Applications on Macbook (macOS)
Conclusion
That was the tutorial on how to set what applications can send notifications.
By applying the method above, your Mac will not be “flooded” with notifications .
So that later when you are working, you will not be disturbed by these notifications.
Notifications that appear on the screen are only from applications that you have allowed and are important, for example instant messaging applications, email and the like.
You can enable notifications from other applications if you wish.

