It cannot be denied that Chrome is the most popular browser today. Combined, the number of Safari, Firefox and Edge users still can’t even beat Chrome.
But did you know that there are many browsers besides Chrome, Firefox and Safari. One of the newest is Arc.
This browser was released in 2022 and managed to attract a lot of people’s attention, especially because of its productivity features.
Read Also : How to use Bing AI on PC, Android & iPhone
What is Arc Browser?
Arc Browser is a browser specifically designed for productivity. Released in 2022 by The Browser Company which contains alumni of Pinterest, Google Chrome, Snap, Slack and Instagram.
Currently Arc Browser is only “invite-only”, which means it is not yet available to download for everyone. If you are interested in getting on the waiting list, you can enter your email on this page .
Chromium Based Arc Browser
Arc Browser uses the Chromium engine – an open source browser project — which is also used by Google Chrome , Microsoft Edge , and Brave .
Because each uses the same engine, there are several parts of Arc that are similar to Chromium, for example the history page and extensions. However, outside of this page, Arc Browser has a very different appearance from most browsers .
Arc also claims that it does not collect and sell its users’ data. They don’t know what websites we visit or what we type in the search field.
Arc Browser View
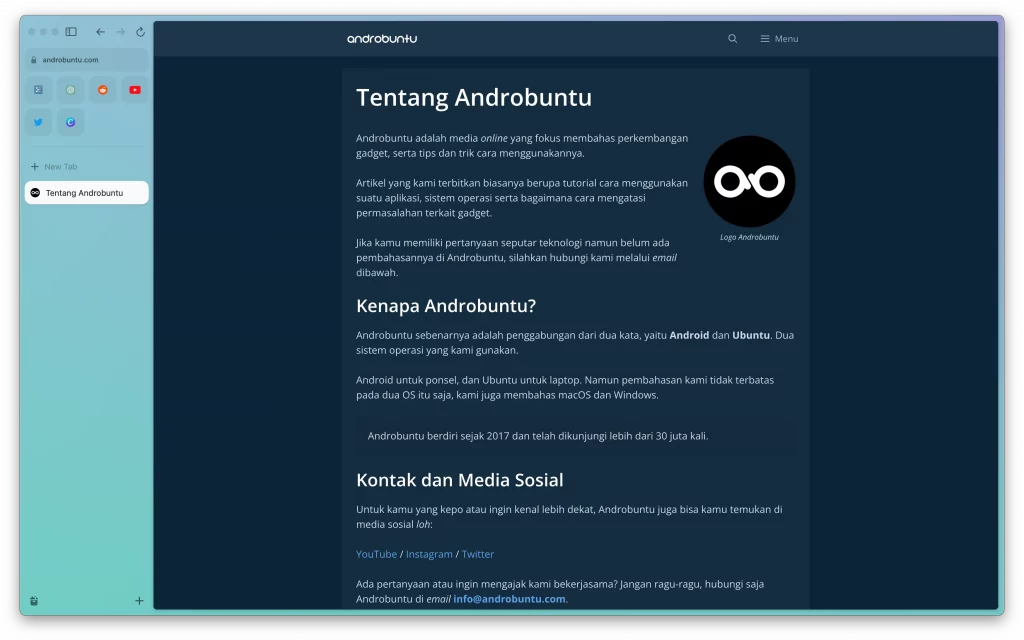
As I said just now, Arc Browser has a different appearance from most browsers . One of the most visible is the absence of “tabs” at the top of the browser.
To navigate, Arc moves the tabs and search column to the left sidebar. In this left sidebar , Androbuntu friends can find:
- Space: Each space contains different tabs and folders, this is similar to windows in other browsers .
- Today tab: This is a collection of tabs that you have open, you can open as many tabs as you like.
- Pinned tab: Pinned tabs will be at the top for easy access.
- Favorites: Tabs saved here will display a site icon, when clicked it will open the site.
- Easels: A feature you can use to collect images, links and more.
- Notes: As the name suggests, this is a feature that you can use to take notes.
Read Also : How to Change Mac Screen Resolution
Arc Browser Features
Arc is equipped with many unique features that are not available in other browsers , including:
Command Bar
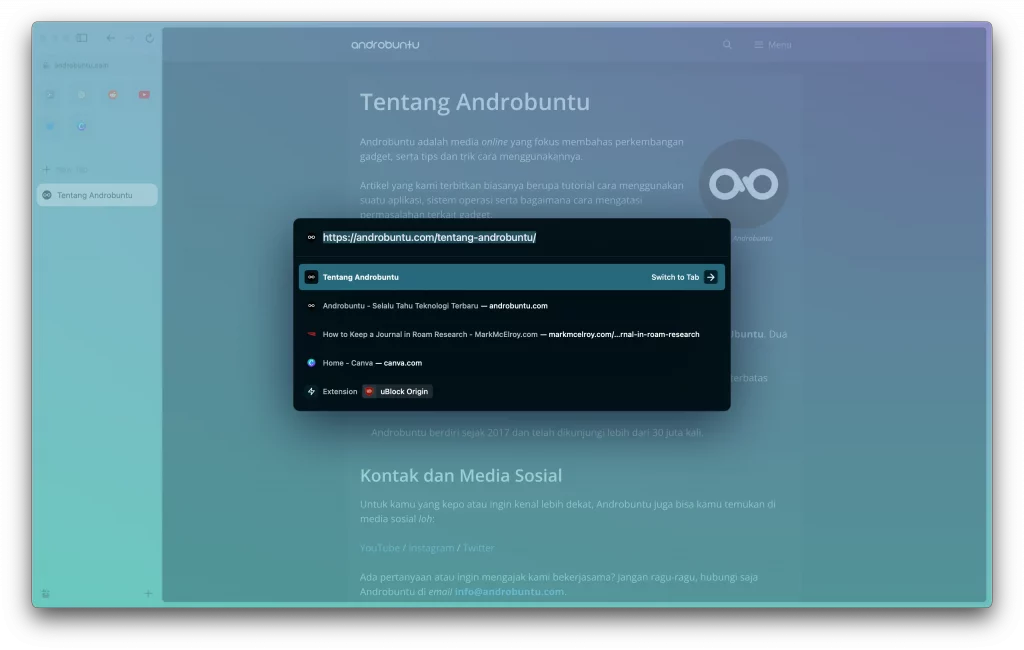
The Command Bar is separate from your left panel, but it is another place where you can perform actions. This is also the place you can access to change settings. You can access it by pressing Command + T.
This feature can be used to:
- Search for currently open tabs
- Opens a new tab
- Clean all “today tabs”
- Return to previous page
- Opens split view
- Opens the developer tools feature
- Opens Arc Library
Split View
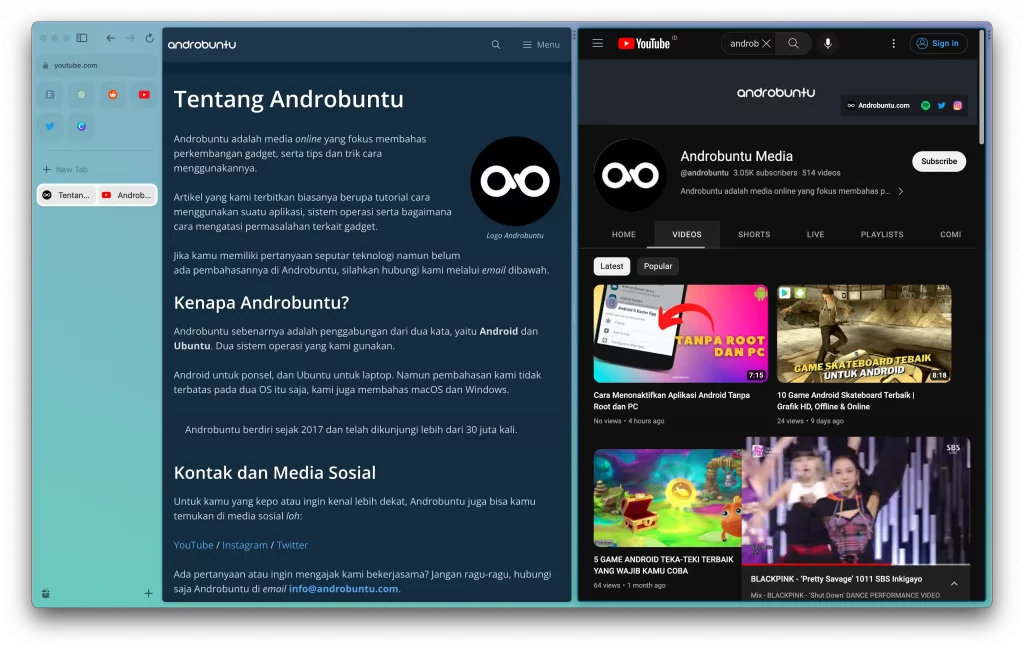
Open and view up to four panels at once within Arc. Androbuntu friends can view tabs, notes, and easels side by side to simplify tasks and improve usability.
The left sidebar remains visible when you use this feature, making it easy to open new tabs, pin tabs, find favorites, and navigate elsewhere, no matter how many panels you’re viewing.
Screenshot
You don’t need to install extensions or other programs to take screenshots in Arc – the browser comes with built-in tools. You can also edit screenshots (like cropping a portion) within Arc, so there are no unnecessary downloads filling up your trash.
One of the interesting features of Arc is live screenshots. You can create this image by clicking the camera icon in the URL bar and editing the cropped area. Once added to easel, the screenshot will update when the website is also updated.
Boost
Boost is the Arc version of the extension, but you make it yourself. And this can be done with little or no programming knowledge.
You can create a new boost by clicking the add button at the bottom of the left side panel or within the command bar.
You can choose one of the following options:
- Style: Change the appearance of a page, including color and typeface.
- Replace: Replacing the content on a page or website with something else.
- Inject: Adding your own content or features to a website.
- Custom: Create a completely custom extension.
You can apply boost to specific websites or every page you visit. For example, if you have trouble reading small text, you can create a boost that increases the font size on each website.

